How To Format An External Hard Drive For Mac And Pc
In this article, the TechExploring team will pass the bridge between two operating systems and delve into the reaches of how to best format external hard drive for Mac and PC.
Apple and Microsoft do not always see eye to eye when it comes to software technology or even data administration. The two companies have been friendly rivals for decades now and one of the main reasons why users had to pick a side and stick to it was due to the entirely different way that the two very different operating systems read data.
- How To Format An External Hard Drive For Both Mac And Pc
- How To Format An External Hard Drive For Mac And Pc On A Mac
Format a drive using Disk Utility on a Mac. Launch Disk Utility (Applications Utilities). Select your external hard drive or USB flash drive from the list on the left. Click on the Erase tab. Select the format – Mac OS Extended (HFS+), MS-DOS (FAT32), or exFAT – then name the drive. Click the Erase button and the drive will start formatting. A hard drive can be used on any type of computer - PC or Mac. But in order for the computer and drive to talk to one another, the drive has to be formatted. This article explains. Seagate branded external drives come preformatted, some for PCs, some for Macs, and some of them have special utilities. Oct 18, 2019 How to Format an External Hard Drive. This wikiHow teaches you how to change an external (USB) hard drive's format on Windows and Mac computers. Formatting a hard drive can change the file system to make it compatible with your computer's.
- If you’re lucky, you can just right-click each partition on the Mac drive and select Delete Volume to remove the partitions. You can then right-click in the empty space and select New Simple Volume to create a partition and format it with the Windows NTFS or FAT32 file systems. The Mac drive may have an “EFI System Partition” on it.
- Aug 10, 2018 Why Need to Format External Hard Drive for Mac and PC. To put it simply, if you want to share external hard drive between Mac and PC, you need to format an external hard drive for Mac and PC. Currently, hard drives for Windows PC are always formatted with NTFS, while hard disks for Mac are formatted with HFS+.
- To format external hard drive, opt your storage device in the left hand sidebar and click on the erase tab. After that, you will see format menu where you can select the file system that are compatible with your operating system. Describe or provide a specific name to your drive and click on erase button.
- How to Format an External Drive in OS X. Connect the drive to the Mac. Open Disk Utility. The easiest way to do that is hit CMD and the spacebar at the same time and type in Disk Utility to find the program. Select the drive you want to format.
Choice and Convenience
Presently, companies or professionals backing up, migrating, transferring, or unifying their data from one operating system to the other do not have many alternatives.
They could upload their data to a cloud. However, uploading terabytes of data means hours, if not days of time, not to mention the monthly cloud storage fees.
They could create a network between the two. The very different types of data management would require users to install at least one third party program on each operating system. While most of them are available for free, not many users are willing to trust programs that directly affect their hard drives. Additionally, the Mac and PC may not always be so physically near to each other.
For now, the best solution available for portable terabytes of data transfer remains the almighty external HDD. However, an external hard drive for Mac and PC is usually subject to the same data management restrictions imposed by the operating systems. Mac OSX runs data in the HFS+ format, while Windows manages its data with the NTFS format.
Office 2011 for mac. Nevertheless, the bridge between the two operating systems can be achieved with an external hard drive for Mac and PC formatted as exFAT.
On File System Architectures
File Allocation Table, otherwise known as FAT, was one of the most used file systems architecture in the early ‘90s.
Windows NT was the first Microsoft operating system that got the opportunity to introduce to the world the New Technology File System, more commonly known as NTFS. The 2000 version also ran optimally on the NTFS format. Windows 2000 also saw a greater popularity than Windows NT.
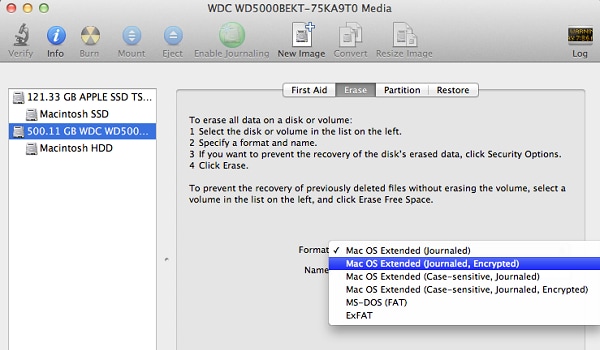
After the launch of Windows XP, the FAT32 system was considered antiquated and was used mainly for flash drives in order to more easily transfer data between PCs that ran with the NTFS format and older PCs that still ran FAT32.
Out With The Old…
The last version of NTFS released by Microsoft was with Windows XP in 2001 which means that PCs have not really seen any update on their file system architecture in a decade and a half.
HFS Plus, or HFS+, was proprietarily designed by Apple for the OSX. Its design is an overall upgrade of the Hierarchical File System format, or HFS. Currently, some support for Microsoft Windows exists but it is very limited and based on only viewing the data and not being able to access it.
Both the Windows 10 and Mac OSX operating systems can read files from a FAT32 drive. However, the legacy file system architecture does come with some downsides.
First of all, individual file size on FAT32 is capped at 4GB. The file-size cap limits users who want to transfer long or high-quality video files for example.
A second huge drawback of FAT32 drives comes with its partitioning. The largest partition Windows can make on FAT32 is 32GB. Users would have to create over 30 partitions set to FAT32 on a 1TB external hard drive for Mac and PC. The largest partition OSX can make on FAT32 is 2TB, which is definitely a major improvement from Windows but could still be an inconvenience to some users.
… In With The New!
exFAT is a redesign which was initially presented in 2007. Although that makes it almost a decade old, it still makes the system statistically newer than NTFS and FAT32. From the very start, exFAT was designed as the go-to format for data backup, storage, and transfer. The file system architecture was made for the best external hard drives.
The following tutorials will teach users how to format an external hard drive for both Mac and PC to exFAT on Mac OSX and Windows 10.
How To Format an External Hard Drive For Mac and PC
Note: Formatting an external hard drive will remove all the data already present on it. Please, backup any data you are interested in keeping which is already present on the external hard drive for Mac and PC before converting the drive to exFAT.
Note: Users will not have to format the same drive to exFAT both on OSX and Windows 10 and should choose whichever operating system is more accessible to them.
How to Format an External Hard Drive on Mac OSX
In this tutorial, the Tech Exploring team will be covering the latest version of Mac OSX, OSX 10.11 El Capitan. For previous OSX 10.10 Yosemite and all other earlier versions, the process is not much different, but the Disk Utility program is in a different location.
Step 1
Connect the external hard drive to the Mac computer. Both wired and wireless connections apply.
I've attempted to download and install Adobe Shockwave Player for Mac for the last I-don't-know-how-many times an update has been announced and have yet to be able to actually open it given that. Shock wave Player for Mac makes viewing content a visual treat by supporting textures and shaders such as PerlinNoise Texture, CubeMap Render Texture and shaders, such as Fresnel Shader. Also Available: Download Shockwave Player for Windows. Oct 12, 2016 Adobe Shockwave Player 12.2.5r195 - Web browser plugin for multimedia playback. Download the latest versions of the best Mac apps at safe and trusted MacUpdate. Follow these steps to run Adobe Shockwave Player 11.5 on Mac OS X 10.6 by verifying and adjusting your system's bit mode. 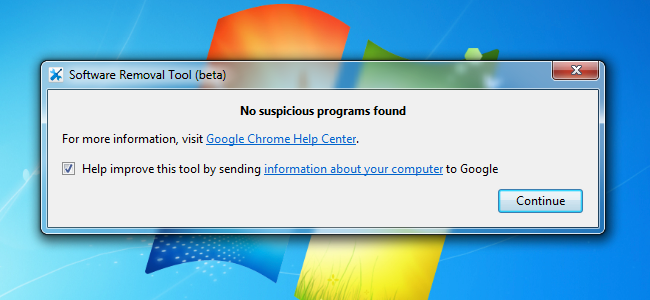 Apr 27, 2019 Over 450 million Internet-enabled desktops have installed Adobe Shockwave Player. You may want to check out more software for Mac, such as Adobe Revel, Adobe Premiere Pro CS 5 or Adobe Reader, which might be similar to Adobe Shockwave.
Apr 27, 2019 Over 450 million Internet-enabled desktops have installed Adobe Shockwave Player. You may want to check out more software for Mac, such as Adobe Revel, Adobe Premiere Pro CS 5 or Adobe Reader, which might be similar to Adobe Shockwave.
NOTE: Formatting external hard drive for Max and PC via a wired connection is generally faster.
Step 2
Access Mac HD. The icon is by default located in the upper right corner of the desktop. In Mac HD, on the left-side panel, access Applications. In Applications, access Utilities. Finally, in Utilities access Disk Utility.
How To Format An External Hard Drive For Both Mac And Pc
Step 3
In Disk Utility, a list of all currently connected storage devices will be visible. Access the hard drive which will be formatted to exFAT.
Step 4
After accessing the drive in Disk Utility, from the top-side set of buttons, click on Erase.
Step 5
An Erase window will pop up. Set a name for the hard drive and then click on the Erase button to continue.
Step 6
After the erasing process finishes, click the Done button to continue.
Step 7
Back in the Disk Utility window, from the top-side set of buttons, click on Partition.
Step 8
A Partition window will pop up. In the Format drop-down list, choose exFAT. Click the Apply button to continue.
Step 9
The Disk Utility will automatically begin to format the external hard drive for Mac and PC. The duration of the process is based on the external drive’s total storage and RPM.
Step 10
After several minutes of waiting, the process will finish. Click the Done button to finish formatting the external hard drive for Mac and PC to exFAT.
On Windows 10
In this tutorial, the Tech Exploring team will only be covering Windows 10. The process is not much different for the older versions of Windows but the location of the Disk Management program is not in the same location.
Step 1
Connect the external hard drive to the PC. If drivers begin to automatically install, wait until the process finishes. Both wired and wireless connections work. Choose the fastest. In most cases is the wired connection.
Step 2
Right-click on the Start button, portrayed by the Windows logo in the taskbar. After the options popup, select Disk Management.
Step 3
In the Disk Management window, the bottom-side pane will display all available storage devices connected to the PC. Right-click on the external hard drive which will be converted to exFAT.
NOTE: One or more blue bars on the external hard drive panes are indicators that show the drive has already been set to a certain format and partitioned. Make sure there is no additional data that needs to be backed up before continuing.
NOTE: If the external hard drive is labeled as Not Initialized, then users will have to initialize the drive before formatting the external hard drive for Mac and PC.
Step 4
In the right-click pop-up, click on Delete Volume. Once the process completes, the external hard drive’s storage will be listed as Unallocated in the Disk Management window.
Step 5
Right-click on the external hard drive again and after the new right-click pop-up, click on New Simple Volume.
Step 6
Proceed through the steps of the New Simple Volume Wizard by reading each step and then clicking Next.
Step 7
Partitioning will be available as part of the New Simple Volume Wizard. By default, the Wizard will list the maximum storage capacity of the external hard drive. Click the Next button to continue.
NOTE: We recommend not changing this value and leaving the external drive to be just one partition.
Step 8
Assigning the drive letter will be available as part of the New Simple Volume Wizard. By default, the Wizard will assign the next available alphabetical letter to the drive. After selecting the desired drive letter, click the Next button to continue.
Step 9
Choosing the file system will be available as part of the New Simple Volume Wizard. Set the file system to exFAT from the drop-down list. Then, set the Allocation unit size to Default and the Volume Label to the desired external drive name. Finally, check the box to Perform a quick format.
Step 10
Once everything is set, click the Next button to continue and then the Finish button to exit the Wizard. The Disk Management program will begin to format external hard drive for Mac and PC.
At the end of the process, the external hard drive for Mac and PC will be formatted and listed as exFAT with an entirely blue bar.
Conclusion
Although we have received no endorsement whatsoever, the Tech Exploring team would also like to recommend its readers a portable and solid pick when looking for an external hard drive format for Mac and PC.
The Seagate Backup Plus Slim is an external hard drive that has yet to disappoint us, even after undergoing practical tests for this format external hard drive for Mac and PC tutorial. It is fast, portable, and reliable. We have been using the 2TB and 4TB Fast models; we acquired ours from Amazon but the model available for sale on many other retailers.
Our team hopes that this tutorial on quickly formatting external hard drive for Mac and PC to exFAT will help you transfer the data you need to the operating system you want. If you have any questions, feel free to let us know in the comments section.
How To Format An External Hard Drive For Mac And Pc On A Mac
Image Source: 1, 2, 3
External hard drives are handy tools in storing files, data and documents. There are various reasons why you might need to format external hard drives. If you purchase an external hard drive as an addition to expand the storage space of your computer, most likely you would need to format it. More often than not, a lot of external hard drives are impacted by incurable virus infection. A lot of people would format their hard drives as soon as it is infected to avoid more damage. If there are errors or system failure where the external hard drives are not accessible, this would prompt for the action of formatting as well. This article will teach you how to format external hard drive for Mac and PC.
Part 1. How to Format External Hard Drive on Mac
If you need to format your external hard drive, do not worry as you can do it as easy as the following steps:
Step 1. Launch Disk Utility
After you have connected your external hard drive on you Mac, launch the 'Disk Utility' application which can be found under 'Applications'. Once the application is open, you would be able to see a list of available drives on the left side of the window. Identify and click the drive that you would like to format. Next, click the 'Erase' button on the top of the window. It is located next to 'First Aid' button.
Step 2. Choose the Format Option
In the 'Format' option, you can find that there are four options for formatting under its drop-down button. The 'Disk Utility' function will automatically choose 'Mac OS Extended (Journaled)' as the default format and this format is the most chosen format by users.
You can name your drive with any name that you like. You can change this at any point in time.
Step 3. Format the Drive
Finally, click the 'Erase' button at the bottom of the window and confirm it again at the next pop-up window. This action will begin the formatting of the external hard drive and erases everything in it. A progress bar will appear and will show you how long it will take to complete.
Part 2. The Steps for Formatting an External Hard Drive on Windows
If you are a Windows user, formatting an external hard drive on your Windows is as easy. Simply follow the following steps:
Step 1. Launch 'My Computer' and Choose 'Format'
After you have connected the external hard drive, launch 'My Computer' and you would be able to see the list of drives on the left side of the window or in the main window. Right click on your external hard drive and click Format.
Step 2. Format the External Hard Drive
Another window will pop-out. Simply click the 'Start' button and the formatting process will start and you are good to go!
Part 3. The Steps for Unformatting External Hard Drive on Mac and Windows Computer
I formatted my external hard drive on Mac by accident! The drive contains thousands of photos! Can I restore it back and retrieve my files again? Worry not, with iSkysoft Data Recovery for Mac (or iSkysoft Data Recovery for Windows) (macOS High Sierra supported), you can do just that and recover your precious photos and files. With powerful feature like the ease of use, flexible recovery settings and comprehensive 'Deep Scan' mode, the chances of recovering your formatted files are heightened!
Step by Step Guide to Unformat External Hard Drive
Step 1. Launch the Software
Connect the newly formatted external hard drive on your Mac computer. Once this is completed launch iSkysoft Data Recovery. Next, simply choose the right file type tabs from the main window interface and click 'Next' button. This option will allow the quick and accurate retrieval of data from accidental reformatting activity.
Step 2. Choose the External Hard Drive
Select the hard drive that you have formatted after it has been detected by the software. If it does not detect your desired external hard drive, click the 'Refresh' icon on the right of 'External Removable Device'. Thereafter, click the 'Start' button at the bottom of the window to start scanning.
Step 3. Restore the Formatted Data
After scanning process is completed, a list of files that can be retrieved will be available for your preview. Highlight the file name and you should be able to see the content in the preview window. Once you are satisfied on which files you want, choose the files that you would like to recover by clicking on the boxes on the left side of the file names. Click 'Recover' in order to retrieve them back and save it to your desired folder. Remember to save it locally in your Mac or in another removable drive, not in the newly formatted external hard drive. If needed, you can do this later.
As you can see, it is really easy to recover files that you once thought to be gone forever. Thanks to the iSkysoft Data Recovery software, you can now breathe a sigh of relief that this will never be the case in the future.