How To Format Flash Drive For Mac And Pc
- Sandisk
- Format Flash Drive For Mac And Pc 2018
- Best Flash Drive For Mac
- Format Flash Drive For Mac And Pc 2019
- How To Format A Flash Drive For Use On Mac And Pc

- Hook it up to your Mac and launch the Disk Utility app, located in your Utilities folder (which is in Applications). Your new drive should appear in the left-hand column, and clicking the.
- It worth mentioning that Windows 10 has built-in formatting tools as well, Disk Management and Diskpart. If right click a particular drive in Windows 10 File Explorer, you can format the drive to exFAT directly as well. Now, let’s get to know how to let Windows 10 format USB exFAT from NTFS via CMD. Press Windows key and R key to open Run.
- Prepare Thumb Drive on OS X. Connect the thumb drive to your Mac. Launch Disk Utility, press Command+Space then type: disk utility. Select your thumb drive in the Disk Utility window then click the Erase tab. In the Format list box select ExFAT, enter a Volume Label if you want, then click Erase.
Format the drive with Mac computer. Working for mac. Firstly, bear in mind that formatting the drive will erase all content stored on it. Mac computers are capable of formatting any storage device (internal or external) such as HDD/SSD, USB flash drive, and external storage.
You can use any USB flash drive on a Mac computer provided that it has been formatted. Most flash drives are preformatted by the manufacturer and are ready to use upon purchase. If you have an old flash drive or one that was formatted to work with Windows or another operating system, you can still format your flash drive to work on a Mac.
Volume Format
Most manufacturers use the FAT 32 or MS-DOS (FAT) volume format. These are Windows volume formats, but they can be read by Mac OS X. If your flash drive states that it was formatted with one of these volume types, you should be able to plug it into your Mac and use it without a problem. If you plug in your drive and your Mac won't read it, you need to format it.
Formatting
To format a flash drive on a Mac, plug in the drive and open the 'Applications' folder, the 'Utilities' folder and then 'Disk Utility.' Your flash drive should be listed in the left menu. Select the drive, and then click 'Erase.' When you see the volume format types listed, choose 'MS-DOS (FAT).' Some older flash drives may only have the options 'FAT 16' or 'FAT 32.' Choose the highest number available if 'MS-DOS (FAT)' doesn't appear.
Warning
Formatting a flash drive erases all data currently stored on it. If you have already saved anything on the drive, back up the data before you format the flash drive. To back up your data, insert the USB drive into the computer you used with the drive and copy the contents of the drive to the desktop or a folder on the computer. To copy, just drag and drop the files from the flash drive menu to the desktop or desired folder.
Faulty Drives
Occasionally, a faulty flash drive becomes unreadable after it's been used for a while. If you have an older USB flash drive that's been beaten around, it may not work even if you reformat it. While most flash drives are made to withstand years of use, take the age and previous use of the drive into consideration if you have a flash drive that can't be read anymore.
Sandisk
References
Format Flash Drive For Mac And Pc 2018
About the Author
Aubrey Kerr is a writer and photographer. With a B.A. in media arts and public relations, she has helped small business owners design and implement online marketing campaigns since 2004. Her work appears on several websites including Salon.com and the Houston Chronicle.
Best Flash Drive For Mac
Photo Credits
Format Flash Drive For Mac And Pc 2019
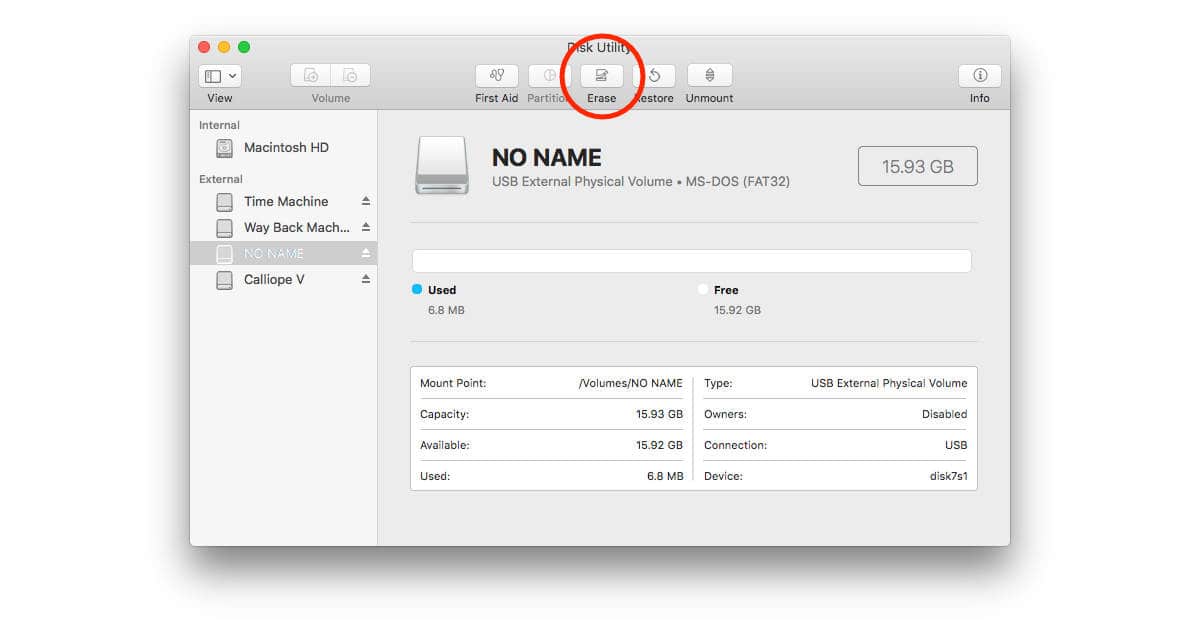
How To Format A Flash Drive For Use On Mac And Pc
- Jeffrey Hamilton/Digital Vision/Getty Images