How To Reformat Wd My Passport For Mac
- How To Reformat My Passport For Mac
- How To Format Wd My Passport Ultra For Mac
- My Passport For Mac Not Working
Related Articles
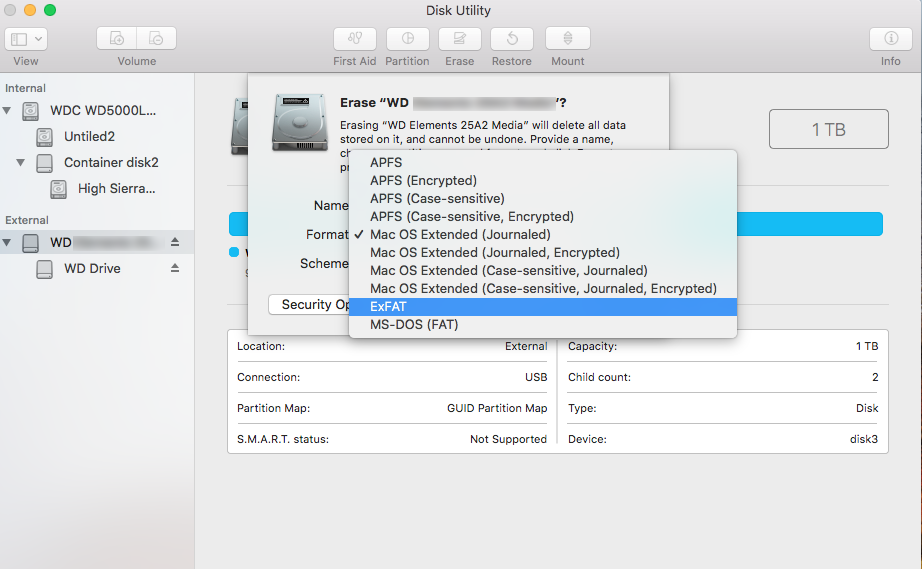
WD My Passport for Mac Review. The regular My Passport Ultra is compatible with Mac OS after reformatting, but users that know that they will be using a Mac might find this model to be easier. It comes with 256-bit AES encryption for added security, as well as compatibility with Apple Time Machine. Hi there, JoeySmyth, just wanted to let you know that I first tried to delete the data that was on the WD My Passport. It was very stubborn and I resorted to formatting the drive. I set it up for my Quicken backups and so far have had no problems. I was using a 7.5 GB thumb drive for the backups and it was full(!). Instructions Western Digital My Passport Ultra Manual Online: Using The Drive With A Mac, Reformatting The Drive, Restoring The Wd To use the drive on Mac OS X operating systems, Western Digital WDBAAA2500Axx - My Passport Essential. How To Reformat Wd My Passport Essential For Mac Os X CLICK HERE. Method 1: format WD My Passport portable hard drive on Mac with disk utility. Disk utility is a Mac application, you can run it on your Mac. It will list all the hard drives and devices on your Mac computer. You just need to select the WD My Passport portable hard drive and erase it.
- 1 Import Files From an External Hard Drive Easily
- 2 Use a SanDisk Pen Drive
- 3 Back up Western Digital Passport Essential
- 4 Clear a Flash Drive
As of 2018, Western Digital offers no shortage of external drives for Mac computers – from the My Book Essential to the My Book Pro and the My Book Studio, nearly 30 WD drives play nicely with Apple’s macOS operating system, as does the My Passport Studio model.
But with more than 262.5 million PCs shipped in 2017, according to data from Statista, there’s a good chance your Passport Studio will need to play nicely with a Windows computer, too. When it comes to cross-platform flexibility, you’ve got a few options for crossing the Mac and PC streams.
How To Reformat My Passport For Mac
About eFAT and FAT32
Here’s something your My Passport for Mac Quick Install Guide might not tell you: Hard drives usually come formatted in two different ways, one catering to Windows and one catering to Mac. NTFS-formatted drives work with Windows computers, and HFS+ drives work with Mac.
However, by formatting your My Passport differently, you can ensure compatibility in a variety of different ways. Hard drives formatted to exFAT or FAT32 can read and write data on both Mac and PC operating systems, though FAT32 is limited to a 4-gigabyte-per-file size limit. Formatting your drive will erase all its data, so be sure to back it up before making the change.
External Drive for Mac to Windows 10
If you’ve got a WD external drive for Mac platforms and you want it to work on a Windows 10 PC, exFAT format is your best bet. To start formatting, connect your WD Passport to your Mac; then open “Mac HD” and click “Applications,” “Utilities” and “Disk Utility.” From the Disk Utility window, select the Passport hard drive.
Here, you’ll usually see two listings of partitions available on the drive – select the listing that is furthest left. Click the Disk Utility’s “Erase” button; assign the drive a name in the “Name” field; then hit “Erase,” and click “Done” when the erasing process is complete. Now, click the “Partition” button at the top of the Disk Utility and click “Format.” Choose “exFAT” from the drop-down menu that appears and click “Apply” to format the drive, which will take a few minutes. Once the formatting is complete and you get a message that says “Operation successful,” click “Done.”
How to make smooth cheese sauce for mac and cheese. Holy cow that makes me feel old now!) Anyway, the Tarabelle is one of those friends that you don’t see for years and once you get together it’s like a day hasn’t passed!Anyway, one day the Tarabelle decided she wanted to make mac and cheese for dinner but didn’t realize she had no milk left.oops. How to Make Mac and Cheese with No Milk RecipeNow, I can’t take credit for this yummy recipe on my ownmy best friend, the Tarabelle (I can’t believe we’ve been friends for over 2 decades! So she brilliantly came up with this fantastic substitute– that I’ve started using even when I do have milk.
To Windows 8 and Earlier
The external drive for Mac to Windows 8 transition makes use of Window’s built-in Disk Management software rather than the macOS Disk Utility, but you’ll still want to format your WD Passport as an exFAT drive.
To do so, connect the Passport to your PC, enter the Windows 8 Start menu and choose “Disk Management.” In the Disk Management app, right-click on the drive and select “New Simple Volume..” from the menu that appears. This brings up the New Simple Volume Wizard. Click the “Next” button until you get to the “Format Partition” window and choose “exFAT” under “File System” (you can also change the name of the drive under “Volume label” if you wish). Make sure the “Perform a quick format” box is checked, and click “Next” when you’re ready. Click “Partition” and then “Finish” to format the drive to a cross-platform compatible exFAT mode.
References (2)
How To Format Wd My Passport Ultra For Mac
About the Author
As the co-founder of an LLC, the owner of a small business and a partner at an S-corporation (all working in media), Dan is no stranger to small business. As a business writer, he's contributed to publications including Chron.com, AZCentral, Fortune, GlobalPost, MSN Money, GoBankingRates, Zacks.com, The Motley Fool and more.
Cite this ArticleMy Passport For Mac Not Working
Choose Citation Style
Important: |
|
To reformat an external hard drive to the NTFS (Windows) or HFS+ (Mac) file system, please follow the instructions below:
- Download, unzip, install, and run the WD Quick Formatter for Windows ( if running Windows, or WD Quick Formatter for Mac if running macOS 10.5, 10.6, 10.7, 10.8, or 10.9 (Leopard, Snow Leopard, Lion, Mountain Lion, or Mavericks).
- When the application is started, the WD Quick Formatter's welcome screen will appear displaying the following warning message. After reading the warning, click Continue to move to the next screen.
- Click on Accept to accept the End User License Agreement.
- Next, the application will scan for WD external drives to be formatted.
- Depending on the size of the drive and the Operating System (OS), one of two screens will appear. If the system is running Mac OSX, follow the instructions under the first choice below. If running Windows, however, follow the instructions based on the drive size:
- When the scanning process comes to an end, there will be a drop down menu listing a WD external drive under Drive to format. This is the screen displayed when the drive is 2TB in size or less. Click on the drop down menu to view and/or select different external drives from the list, should there be additional drives connected to the system. When ready, click on Format Drive.
- On a Windows system and if the drive is greater than 2TB, the screen below will be displayed. Decide if the drive is to be used with a computer running Windows XP. If it might be used on Windows XP, then select XP Compatible.If the drive is not to be used with Windows XP, then select Factory Default. Once this selection is made, click on the drop down menu to view and/or select different external drives from the list, should there be additional drives connected to the system. When ready, click on Format Drive.
Important: - XP Compatible configuration option is not available on Windows 8 and 10
Important: - If an error is received stating that the drive cannot be unmounted, this means that another application, service, or program is actively using the drive. Proceed to determine what is interacting with the drive and close that application or process prior to formatting the drive. Common programs that may be using the drive are automatic backup programs (such as WD SmartWare), anti-virus, file downloading applications (BitTorrent clients, FTP clients, etc.), and remote access applications.
- Do not disconnect power while the utility is running.
- When the scanning process comes to an end, there will be a drop down menu listing a WD external drive under Drive to format. This is the screen displayed when the drive is 2TB in size or less. Click on the drop down menu to view and/or select different external drives from the list, should there be additional drives connected to the system. When ready, click on Format Drive.
- The WD Quick Formatter will show the progress bar while the format is taking place.
- Once the Format is completed, click on the Format Another Drive button to select another WD external drive to format, or click on the Exit button to exit the program.
Note: | WD Quick Formatter for Mac is not supported on macOS Yosemite, El Capitan, or Sierra. It's best to use Disk Utility. Please see Answer ID 8200: How to Partition and Format a WD Drive on Windows and macOS for more information. |
Note: | When WD Quick Formatter is finished, the drive will have one partition. This is necessary in order to optimize the performance of the drive. |