Seagate Ntfs For Mac
- Seagate Ntfs Driver For Mac Os
- Paragon Ntfs For Mac Seagate
- Seagate Ntfs For Mac Mojave
- Seagate Ntfs For Mac Not Working
- Seagate Ntfs Driver For Mac High Sierra
- Seagate Ntfs Driver For Windows
- Tuxera Ntfs For Mac
In fact, you are able to use NTFS formatted Seagate drive with Mac or HFS+ with Windows if you install certain third party software. But here I’d like to discuss what kind of file system you should format Seagate to for Mac and PC.
| Editor's Rating | |
|---|---|
| Features | |
| Overall | |
| Price | |
| Customer Service | |
Positives
- Allows Mac to Windows communication
- Essential for writing files on NTFS drives
- Decent write speeds
- Additional features previously accessible through Disk Utility only
- Easy-to-understand user interface
Negatives
- Unusual NTFS driver enable/disable feature
- Paid major updates
If you’ve ever tried to open a Windows file on a Mac – or vice versa – then you’ll already know the frustratingly impossible task that this is, especially if you’re using the drive format NTFS or New Technologies File System. Founded by a group of MIPT students in 1994, Germany-based software company Paragon Software Group develops hard drive management tools such as partition managers, boot managers, backup software and system duplication software alongside a driver for Mac that bridges the gap between Mac and Windows devices. Paragon NTFS for Mac promises read/write access to any version of Windows NTFS drives in your macOS for as low as $14.99 if you purchase the five-license pack. But before taking out your credit card, there’s up to 15 days for you to decide whether this is a worthy investment thanks to the available free trial. Or, if you jump on the deal and buy a license, your purchase will be protected by Paragon Software Group’s 30-day money back guarantee.
Shop for ntfs external hard drives at Best Buy. Find low everyday prices and buy online for delivery or in-store pick-up. I have a seagate 500GB expansion drive which i brought about a year ago. I was using windows at that time, so i had no problem with it. Recently, I have switched to mac and saw that my hard disk was not writable on mac. How to set up seagate external hard drive on Macbook pro, Mac mini, Mac laptop, apple computer This process will work with all: Seagate backup plus, Slim, C.
Full Interoperability Between a Mac and a Windows PC
Apple and Microsoft developed operating systems using different languages for writing files onto drives. Apple uses HFS+, also referred to as Mac OS Extended or HFS Extended. During WWDC 2017, however, Apple announced that with macOS High Sierra, the default file system for Macs is changing to the new Apple File System (APFS), a file system optimized for flash and solid-state drives. Since the introduction of Windows NT 3.1, Microsoft has used NTFS.
The problem is macOS lacks native support for NTFS: you can read data from drives formatted with the Windows NT file system, but cannot write to it. Just remember that moment when your friend brought their external drive to copy over the movies you promised, and you didn’t understand why you couldn’t drag and drop the file onto it.
Paragon NTFS for Mac Menu Bar
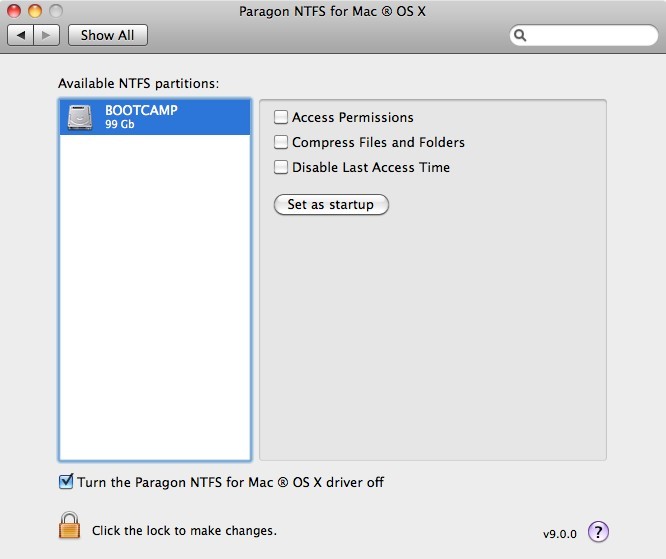
NTFS External Hard Drive Mounted
Paragon NTFS for Mac Release License Prompt 2
Seagate Ntfs Driver For Mac Os
Paragon NTFS for Mac solves this problem. Just like its competitor, Finland-based software developer Tuxera, Paragon installs a low-level file system driver based on Paragon UFSD (Universal File System Driver) technology, which was specially developed to bridge incompatibility between Windows and macOS by providing full read/write access to any version of the NTFS file system (Windows NT 4.0, 2000, XP, 2003, Vista, 7, 8 and 10).
Successful installation will prompt a restart, and then the Paragon effect takes place: it displays a simple and easy-to-understand application window, which can be laupanched through the Preferences pane, from the Applications folder or by typing “Paragon NTFS” into Spotlight. To continue using the software, you’ll need to either activate it by logging in to the MyParagon Customer Portal or via Facebook.
Features
Double-clicking on the icon opens up the app management interface, where you’ll see the physical and virtual volumes attached to your Mac, including mounted DMG images. The application window has two sections: volumes and operations. The latter is where you’ll find options such as mount/unmount, verify, erase and startup. Mounting and unmounting is available for any volume or image except the macOS system drive currently in use.
Just like the macOS native app, Disk Utility, Paragon NTFS for Mac has a verify option, enabling users to verify and fix errors on supported file systems. Since the repair requires unmounting the drive, as is the case with a startup drive, be sure to avoid using it with that disk. If you notice any issues with the startup drive, you should use Disk Utility to fix it in Recovery mode.
The “Erase” option allows users to reformat the attached volume into file systems supported by macOS, while clicking on the startup option will let you select a system startup volume.
Mounting NTFS Drive in Read-Only Mode
NTFS External Hard Drive Mounted
The “Ignore Ownership” (for NTFS drives) option is disabled by default to allow anyone to access data on mounted NTFS volumes, but you can select it to restrict access to a specific user or group.
Since a writing action occurs even when you read a file by default on NTFS files systems, the feature called “Last Access Time” will keep a record of the last time a folder was opened, read or changed. To keep this default feature enabled, tick “Save Last Access Time” on the mounted NTFS volume.
There are additional features that should come handy, too, such as “Dirty volumes processing”. We talk about a dirty NTFS volume if the system suffered a power interruption, an aborted restart or forced shutdown. Paragon NTFS for Mac will check and repair dirty NTFS volumes before mounting them. Of course, the feature can be disabled, but this isn’t recommended.
Enabling NTFS Write Mode
Alongside the “Uninstall” option, Paragon NTFS for Mac will give you quick access to enable or disable the installed driver. However, you need to click on the lock – which will prompt you for an administrator password – to toggle it on or off, though admittedly the situations where you would want to disable it are very limited since you can mount the NTFS drive as “read only” if needed.
Paragon Ntfs For Mac Seagate
There is an unusual feature due to the level of control that Paragon Software has. During our testing we noticed that if an NTFS drive was mounted while the driver was enabled, disabling the drive didn’t prevent writing to it. This is despite the fact that disabling the driver should prevent the user from writing files to any NTFS volume.
You will need to unmount the NTFS disk and then remount it for the setting to take effect. In our testing we were unable to write to the external NTFS drive after doing so, and the same goes for the other way round, too. If you mount an NTFS drive with Paragon NTFS for Mac disabled, the drive will become a read-only volume, and you will need to remount it again after enabling the driver.
This ‘feature’ aims to act as an emergency exit for worst-case scenarios, such as having an opened file with changes while the driver is disabled for some reason. This is possible due to the limited access permission to the data that Paragon has on volumes. To enable write mode on an NTFS disk, Paragon provides a low-level API for a Virtual File System. VFS is the link between the macOS kernel and a concrete file system. Since all original access permissions belong to macOS, even disabling the Paragon NTFS for Mac driver leaves writing to an NTFS formatted volume possible.
Paragon NTFS for Mac Speed Test
As advertised, the driver gives users read/write access to any version of Windows NTFS drives in your macOS, but the write speed still compares with the native macOS file system. Along with the built-in SSD of the MacBook Pro (late 2016), we used two external drives to put the Paragon NTFS for Mac to the test: an 8GB Kingston flash drive and a 1TB Seagate Backup Plus 5400 rpm drive.
In our testing we used two methods: copying a 4.11GB MKV file from Mac to NTFS, and the free Blackmagic Disk Speed Test software. We used a late-2008 iMac equipped with SSD to test the software.
NTFS Pen Drive Speed Test
Tuxera Driver: NTFS Flash Drive Speed Test
iMac's Native Read/Write Speed Test
Paragon NTFS for Mac Read/Write Speed Test MacBook Pro (late 2016)
We were able to copy the movie file on the Kingston drive in 9 minutes and 13 seconds, while the same files took 2 minutes and 27 seconds to copy onto the Seagate drive.
In the Blackmagic Disk Speed test, Paragon NTFS for Mac enabled 9.1MB/s write and 35.2MB/s read speeds on the Kingston pen drive. The Seagate drive showed different speeds: 28.2 MB/s write and 36.5MB/s read speeds. Testing the native read/write speeds of the iMac with the same software gave the following results: 89.5MB/s write and 266.4MB/s read speeds, and this changed to 1321.3MB/s write and 2272.9MB/s read speeds on our MacBook Pro (late 2016). Both the read and writing speeds of the NTFS formatted volume of the MacBook Pro matched that of the native HFS+ of the MacBook Pro’s internal SSD (PCI-E): 1318.2MB/s write and 2397.0MB/s read.
But there’s also an Easter egg that hardcore Mac fans will love: while it is copying a file to the NTFS drive, Finder displays January 24 1984 10:00 as “Date modified”. That was the date Apple co-founder Steve Jobs took to the stage to show off the very first Macintosh in a live demonstration.
Pricing
Paragon NTFS for Mac retails for a flat fee per license per software version. This includes free updates for registered users and free online support for the lifetime of the version. Enabling write access to an NTFS drive will cost you $19.95 for a single Mac license. Buy five, and you’ll get the best value price: only $14.99 per license.
But you don’t have to show the money until you are 100% convinced that this is what you need. Paragon Software offers a 10-day trial (which can be expanded by up to a further five days by sharing the software link with your Facebook friends). Combine this with the 30-day money back guarantee and you have plenty of time to make a final decision.
- All features
- For 1 Mac Only
- 30-day money back guarantee
- –
- All features
- For 3 Macs
- 30-day money back guarantee
- –
- All features
- For 5 Macs
- 30-day money back guarantee
- –
Also, if you already own a previous version of Paragon NTFS for Mac, there are a few upgrade options available:
Xmind for mac crack. Besides the basic Mind Map structure, XMind Zen also offers Org-chart, Tree-chart, Logic-chart. Mind Map structure in XMind Zen contains a root in the center, with main branches radiating from it.
- Owners of a commercial license of Paragon NTFS for Mac (not a free upgrade license) receive a Free upgrade to the next version of NTFS for Mac.
- Owners of a Free Upgrade license of Paragon NTFS for Mac receive 50% discount on the license price.
- If you own a version that’s two versions older than the current one, you’ll get 30% off on the license price when upgrading.
Paragon Software accepts credit card payments from all of the major payment networks, Visa, Mastercard, American Express and JCB, as well as PayPal and wire transfer.
Customer Service
If you have any questions related to activation, the software’s features, or you just want to submit your feedback, then there are a few options available: in-app contact, a support forum and a knowledge base. Paragon Software recommends creating a MyParagon account to register the product and receive support via the forum. For activation-related issues, you can contact customer support by clicking in the top-left of the app and selecting “Contact Support”. As you hit the “Send Feedback” button, the backend system will create a ticket for your issue, which you can view online in your MyParagon account. Just don’t expect a speedy response.
Customer Support Requests Listed in MyParagon Account
Also, you can always turn to the support forums with your question, or read the knowledge base for frequently asked questions. Paragon also offers remote support: using TeamViewer a support engineer will connect to your computer to fix the problem manually or to collect data.
Bottom Line
Is Paragon NTFS for Mac worth the price? Definitely. Anyone using Boot Camp or dual boot on their Mac (macOS and Windows) will find this software useful. Also, for those dealing with NTFS-formatted volumes frequently, this driver is a worthy purchase since it allows communication between the two platforms. While the slow write speed would benefit from being improved by Paragon Software, it is something that can be lived with, especially when considering that the competing Tuxera software offers no better writing speeds. Without this type of software you cannot write on an NTFS volume on Mac, meaning it will be almost necessary in these situations. And if Paragon deals with the enable/disable NTFS driver bug, it will be reliable software for regular daily use.
You’ve looked at buying a Seagate Backup Plus – Ultra Touch, Slim or Portable. But it says that it works with a Windows PC only.
You’re freaking out.
How can you make this portable external drive workwith your Mac?
The answer is yes. You can.
There are two ways:
- Use a software driver. And you can find out about it in my article here.
- Or Format your Seagate Backup Plus on your Mac.
And in this article I tell you all about it.
You can learn more about Seagate Backup Plus on this site by clicking on the picture above
How to Format your Seagate Backup Plus for Mac
Hold on!
Before you jump in and format your Seagate Backup Plus on your Mac or Macbook. Know that formatting deletes all the information on the drive.
If you have documents on the drive either from aWindows PC or from your Mac, copy them off first. Or you will lose them.
1. Turn on your Mac. Log yourself in.
Then plug your USB cable into your Seagate Backup Plus first.
Whether you have an Ultra Touch, Slim or Portable your hard drive is powered by its USB cable.
This means that your Backup Plus takes its power from your iMac or MacBook.
And if you’re low on battery power then plug your Macinto external power.
Put the drive on a stable safe surface before you plugit into your Mac and power it up.
These aren’t rugged drives and it’s better not toknock or shake them while they are working.
All the Seagate Backup Plus drives except the Ultra Touch come with USB A plug connections for the end that goes into your Mac.
This is fine if you have 2015 or earlier iMac or MacBook. Later MacBook’s come with USB C (3.1) or Thunderbolt connections.
And if you have a USB C port on your Mac you’ll needan adaptor cable. This adaptor cables changes the USB A end to USB C.
They are easy to get on Amazon. And if you want to stick to the Apple brand then the Apple USB-C to USB Adapter (Commissions Earned) is the one to use. Follow the link to see it on Amazon.
The Seagate Backup Plus Ultra Touch comes with a USB-C adaptor plug. This means that you’ll be able to plug it into an earlier or later Mac and use the adaptor if you need too.
When you’ve connected your Seagate Backup Plus Slim, Ultra Touch or Portable. Its LED light should light and the drive starts up.
2. Look for the Backup Plus external hard drive iconon your desktop.
Don’t see it?
Check your finder window preferences.
Open a new finder window. And then choose to see yourfinder window preferences.
Click the boxes to show ‘Hard Disks’ and ‘ExternalDisks’ on your desktop.
Then you’re Seagate Backup Plus will show up.
3. Open Disk Utility.
Disk Utility is the software on your Mac that willchange your Seagate Backup Plus’ drive format.
Raid system for mac. You can find Disk Utility by doing a spotlight search.
The spotlight search magnifying glass is at the top ofyour desktop screen. Click on it there.
Then type in Disk Utility.
Double click on Disk Utility
4. The left side of the Disk Utility window shows you all the drives you have connected to your Mac.
Both the Internal and External drives. Your Seagate Backup Plus drive is listed under the External Drives List.
If for some reason its not there take a look at my FAQquestions at the end of this article.
Click on your Seagate Backup Plus in the External drives list. The little arrow head to the left of your drive name will open up the different levels.
Take care to click at the top level.
Seagate Ntfs For Mac Mojave
The level the yellow arrow in the picture points at.
The formatting won’t work if you click on the drive atthe wrong level.
Your Disk Utility window not showing you the drivelevels?
Look to the top left of your Disk Utility pop upwindow. Click to open up the view options.
Then select to show all devices. That will show the drive and the volume.
5. Then take a look at the top of the Disk Utilitywindow and click on Erase.
Concerned about clicking on Erase?
Don’t worry. Erase is the Mac’s way of reformattingyour Seagate Backup Drive. Nothingactually happens until you fill in some information on the next screen.
6. The next window is where you set up how you wouldlike your Seagate Backup Plus formatted.
The first thing for you to do on this window is giveyour Seagate Backup Plus external drive a name.
It’s best to have a name that makes it easy for you tofind the Backup Plus on your desktop. Or a name that tells you what you’re usingthis hard drive for.
Once you have typed in the name. Next set the format.Click on the up, down arrows to pick a format.
You choose Mac OS Extended (Journaled) if you plan toonly use the Backup Plus on your Mac.
And you want to copy and paste your documents to theSeagate drive.
This is the format you choose when you want yourSeagate Backup Plus for Time Machine backups on your Mac.
If you’re planning to share the Seagate Backup Pluswith a Windows PC choose ExFAT.
ExFAT is the file system format both iMac or Macbookand a Windows PC can understand and use.
But Time Machine can’t use an ExFat formatted Seagate Backup Plus drive for backup.
7. Check the Scheme says GUID Partition Map.
And then Click on Erase to begin your Backup Plusformatting.
Formatting only takes a few minutes. You’ll besurprised how quickly it finishes.
Formatting takes a little longer on a larger SeagateBackup Plus drive.
When your Backup Plus drive formatting finishes youcan get rid of the Disk Utility window.
8. Your Seagate Backup Plus will be on your desktop.
As an external hard drive icon with the name you gave it.
Now you can use the drive. Want some pointers on how?
Have a look at my article all about how to use your Seagate Backup Plus at this link.
When You’re finished Formatting or Using Your SeagateBackup Plus
When you’re done with your Seagate drive be sure toeject the drive. Do this before unplugging your USB cable out from your Mac.
While you’re busy copying and pasting files to yourBackup Plus. Or just using the drive day to day your Mac keeps some informationfor your drive in memory. By ejectingyou tell your Mac to write anything it is holding in memory down to yourSeagate Backup Plus. Closing everything off nicely.
If you forget to do this you risk ruining theinformation on your drive.
You do this by right clicking on your Seagate BackupPlus on your desktop.
And choosing Eject from the Menu.
Wait till the drive icon has disappeared from yourdesktop. And the light stops flashing on your Backup Plus drive.
Then you can plug out your USB cable and put yourSeagate Backup Plus Drive away.
And now you’re done. You have found out how to formatyour Seagate Backup Plus in 8 easy steps.
Frequently Asked Questions
Format Seagate Backup Plus – Why Would You?
Seagate Technology sells a few portable hard drives with the Backup Plus name. The Seagate Backup Plus Slim and the Seagate Backup Plus Portable were sold with a HFS+ option.
HFS+ is the file system a Mac uses.
The Seagate Backup Plus Slim now come in an ExFAT format. You’d reformat if you wanted to use the drive for a Time Machine backup.
You’ll find that the Backup Plus Ultra Touch and Backup Plus Portable are NTFS formatted.
When you’ve an NTFS formatted Seagate Backup Plus. Andyou want to use it on your iMac or Macbook Pro without a special driver.
Or lift the restriction of ‘Read Only’. So you can write to this drive or update the files on there.
You use the format steps above to change a NTFS orExFAT Backup Plus to the format you want.
When do you Format Seagate Backup Plus for a Mac?
When your Seagate Backup Plus has an ExFAT or NTFS file system on it and you want to change to HFS+
When you want to wipe the Backup Plus drive clear ofeverything on it.
When you want to change an NTFS file system to ExFAT so that you can share your Backup Plus between a Mac and a PC. Having an ExFAT file system allows you swap your Backup Plus drive between a Mac and a Windows PC.
I Don’t Understand, What is NTFS Format on a SeagateBackup Plus
NTFS describes the Seagate Backup Plus portable’s layout. This layout is called a file system. And it’s how a Windows PC understands what’s written on and to the Backup Plus drive.
NTFS is a file system your Mac can read. You can copyfiles off your Backup Plus onto your Mac. But you can’t update any of the fileson the drive.
Seagate Ntfs For Mac Not Working
Your Mac sees a Seagate Backup Plus as read only.
Seagate Ntfs Driver For Mac High Sierra
And you can’t use a NTFS Backup Plus as a place tostore your Time Machine backups.
Luckily, you’re not stuck with that file systemforever.
You can change it. And formatting it is a way you canput on a file system your Mac can read and write to.
Help! My Seagate Backup Plus Doesn’t Appear on theDesktop or in Disk Utility.
There are a few answers to this. One of these will bethe issue.
1. You may have a problem with the USB software on the USB port you’re using on your Mac. Try plugging into another port.
2. The previous device you had on that USB port may not have ejected properly.
A restart of your Mac will reset the software driveron your Mac’s USB port.
3. You might have a broken USB cable. Try a USB cable you know works.
4. Put your Backup Plus on a Windows PC to see if you can see it there. It may respond to be being formatted on a Windows PC and then your Mac can see the drive.
5. You may be unlucky and have a corrupted Seagate Backup Plus drive.
How Do I Password Protect or Encrypt the Files on MySeagate Backup Plus
When you format your Seagate Backup Plus you canchoose to set up a password. You can do this as well as encrypting yourportable.
You do this by clicking on the Security option. It’s onthe Disk Utility window where you put in the settings for your formatting.
Watch Out!
You’ll find this software feature very secure on aMac.
Even the FBI has problems accessing Mac data that hasbeen secured.
If you lose your password you will have a sad face fora very long time.
Seagate Ntfs Driver For Windows
Last Words
Tuxera Ntfs For Mac
I hope you enjoyed my article How to Format SeagateBackup Plus for Mac Help! Don’t Freak Out.
And you stopped freaking out and you’refeeling nice and calm about it. So calm you’re going to do it on the SeagateBackup Plus you have. Go on I dare you.
In no time you’ll have your Seagate BackupPlus working on your own Mac.