Shortcut For Bullet Point Mac
- These are all accented letters available via keyboard shortcuts! You can copy/paste the most important Latin characters at our tweeting symbols article. IOS (left) and macOS (right): by pushing and holding keys, you can access a corresponding glyph palette; e.g. In iA Writer.
- However, the difference in Mac is that you need to type the content and press enter key to create a bulleted list. #4 – Option or Alt Code Shortcuts. Use alt or option code shortcuts to insert bullet symbols in Mac. Hold option key and type the hex code in the above table to produce bullet symbols.
- Mar 06, 2008 Question: Q: Shortcut for inserting bullet? Similarly, when you press tab again, it does a next level bullet point. I realize in pages the tab should and must do just an intent for regular word processing. However, is there a relatively easy key stroke to put an intent with a bullet. I ideally want to have some quick shortcut to add a.
- Learn how to use dingbats and other characters as bullets in PowerPoint 2011 for Mac. Dingbat fonts have a treasure trove of symbols. Learn how to use dingbats and other characters as bullets in PowerPoint 2011 for Mac. Dingbat fonts have a treasure trove of symbols. PowerPoint Keyboard Shortcuts and Sequences: PowerPoint 2016, 2013, 2011.
Circle Symbol Shortcuts for Mac: On Mac, you can use the hex codes with Unicode Hex Input method. First change your keyboard layout to Unicode Hex Input from the top Apple menu bar. Hold one of the alt or option key. Type the code and release the alt key. For example, use Alt 2A38 to type circled division symbol like ⨸. You can use all 4 digits hex code with this method. Insert a Bullet in the Middle of a Sentence in Word! Keyboard Shortcuts, Keynote for Mac, How To Quickly Turn Bullet Points Into Slides in PowerPoint! Pages for Mac: Indenting bulleted lists in Notebooks, OmniOutliner, All Keyboard Shortcuts and Commands for Sketch. These are all accented letters available via keyboard shortcuts! You can copy/paste the most important Latin characters at our tweeting symbols article. IOS (left) and macOS (right): by pushing and holding keys, you can access a corresponding glyph palette; e.g. In iA Writer.
Ashwini Purohit is a Program Manager on the OneNote team.
Whether you use OneNote to coordinate your busy family, organize college life, plan your wedding, or give presentations, desktop shortcuts can make it even more helpful and easy to use. I became an avid OneNote user when I joined the OneNote team, and along the way I’ve picked up a bunch of shortcuts and tips for OneNote on the desktop. Here are some of my favorites–bookmark this page as a handy reference for starting your own list of go-to shortcuts.
Screen capture
Shortcut: Windows + S (Windows + Shift + S in Windows 8.1)
Make sure OneNote is already open, then navigate to any content (e.g., webpage, OneNote, Word). Press Windows + S on your keyboard. (Go ahead, try it now!) The screen will appear grey. Now select whatever region of the screen you want to capture. You have the option to send this selection to a page, or copy it to your clipboard. This is my all-time favorite shortcut–I can’t count how many times in a day I use this.
Note: In Windows 8.1, the shortcut key is Windows + Shift + S. If you’ve installed the 8.1 preview, be sure to check out the workaround for what to do.
Create a bulleted list
Shortcut: Ctrl + . (period)
Use this shortcut to create a bullet point. Or, if you already have an unbulleted list, highlight the entire list and use this shortcut to bullet all of the items at the same time.
Add a new row anywhere in a table
Shortcut: Ctrl + Enter
Click anywhere in your table, and then use this shortcut. A new empty row will be created directly under the row your cursor was in.
Create a table with tab
Shortcut: Tab
Type any text. Press the Tab key. The new text will now be a cell in a newly-created table.
Add common tags
Shortcut: Ctrl + 1 makes a to-do list. Ctrl + 2 stars an item.
Use these handy tags to mark up your notes!
Move around a line of text
Shortcut: Alt + Shift + Up/Down arrow
This one is really cool. Try it out for yourself and see how easy it is to move around a line of text!
Insert space
Insert space isn’t exactly a shortcut key, but I use it all the time. Sometimes after writing my notes, I realize I want to add more content at the top. I go to Insert > Insert Space, and drag down to where I want to add blank space. All of my existing content shifts down, leaving me with plenty of blank space to add more to my notes.
Open another OneNote window
Shortcut: Ctrl + M
For those times you want to have two notes open at once, press Ctrl + M open two OneNote windows.
Create headings
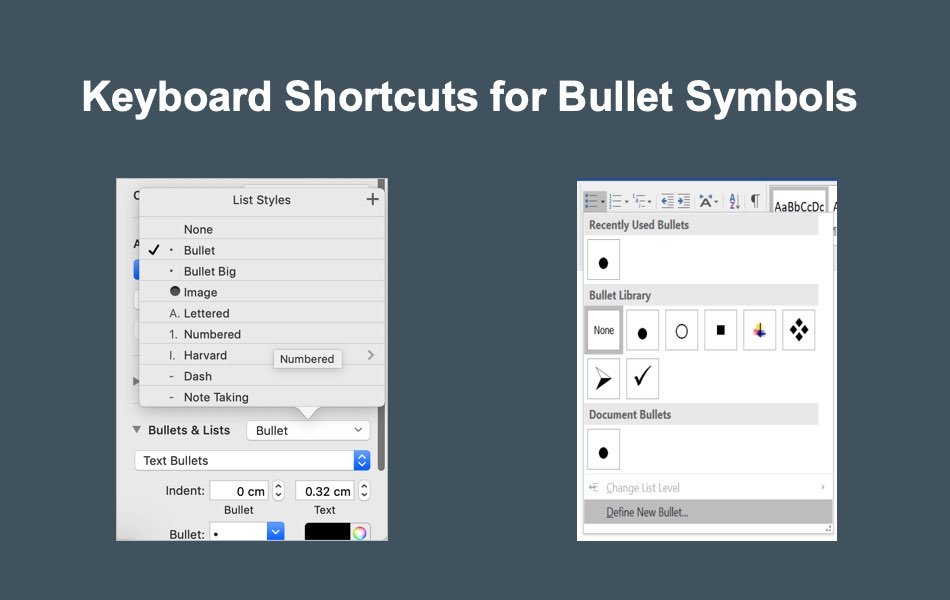
Shortcut: Ctrl + Alt + 1 (or 2 or 3)
I always use headings to organize my content. These are some quick shortcuts to toggle between the different headings.
These timesavers have become part of my everyday use of OneNote. Give them a try and be sure to check out the complete list of desktop shortcuts.
Do you have any other favorite shortcuts? Share them in the comments below!
–Ashwini Purohit
——–
Download OneNote: onenote.com
Follow OneNote: twitter.com/msonenote
Like OneNote: facebook.com/OneNote
MicrosoftOneNote has been around for a couple of decades. However, Microsoft has been offering two versions — Office 365 and UWA — of its popular note-taking service in the last few years. The Office 365 version works just like the previous versions, and a UWA (Universal Windows App) client is available from the Microsoft Store.
OneNote has been entirely free to use unlike other apps from Microsoft Office suite. In a recent push of native Windows apps, the company shut down the desktop version of OneNote, and is now focusing on the UWA version.
Microsoft is slowly adding OneNote desktop features to its UWA counterpart. While they have done a pretty good job, the company still hasn’t carried over all the keyboard shortcuts to the new app.
Now that doesn’t mean, we are out of options. The service does offer some compelling keyboard shortcuts. And in this post, I will cover the top essential shortcuts for OneNote on Windows and macOS platforms.
Download OneNote for WindowsDownload OneNote for macOS
Before diving into the article, let me make it clear that I won’t be talking about the usual shortcuts here. The common ones such as Copy (Ctrl+C), Paste (Ctrl+V), Undo, Redo, select all are universal, and you are probably using it in one way or the other. Instead, I will walk you through the most important ones that help you get the job done.
Note: For Mac users, the Command button works similar to the Ctrl function on the Windows. So when I’m mentioning Ctrl key on Windows, the same trick applies to macOS with Command key.Also on Guiding Tech
Top 15 Slack Keyboard Shortcuts on iPad
Read More1. Add Bullet Points/Numbered list
As with many note-taking applications, OneNote does support adding bullet points or numbering scheme to the note. You can use Ctrl + . shortcut on Windows or Command + . on macOS for bullet points or opt for Ctrl + / and Command + / to add numbers respectively. One can also go with various shapes and numbers from the list. They are not supported by any keyboard shortcuts though.
2. Select Title of Page
There come times when you quickly want to change the title of the page. You can use Ctrl + Shift + T shortcut or Command + Shift + T shortcut on macOS to select the page’s title.
3. Insert Hyperlink
OneNote does provide an option when you want to add a hyperlink to a certain word, just select the word and press the Ctrl + K or Command + K shortcut for macOS shortcut to complete the action.
4. Highlight Words
In a long note, you might want to highlight certain words to make them stand out in the crowd. With OneNote, you can easily highlight certain sentence or words with a quick shortcut of Ctrl + Shift + H and Command + Shift + H shortcut on a Mac.
Also on Guiding Tech
Top 11 Google Photos Keyboard Shortcuts
Read More5. Insert Date and Time
Working on a long note for a certain period time, you might want to add a date and time to the recent edits. Just press Alt + Shift + F or Shift + Command + D shortcut on Mac.
Checking your Mac for viruses. OS X does a pretty good job of stopping viruses and malware from attacking your computer. But there are steps you can take to further protect yourself. May 31, 2018 The good news is that performing a Mac virus scan is very easy and if it finds anything, getting rid of the virus is very straightforward, too. How to check your Mac for a virus. There are a number of tell-tale signs that your Mac has a virus. If it’s not displaying any. How to check for virus on mac. Jun 10, 2016 How to avoid or remove Mac Defender malware in Mac OS X v10.6 or earlier Learn how to avoid or remove Mac Defender malware in Mac OS X v10.6 or earlier. A phishing scam has targeted Mac users by redirecting them from legitimate websites to fake websites which tell them that their computer is infected with a virus. Sep 23, 2019 However, if you suspect that the device is infected by some viruses or malware, then you can run a virus scan on your device. Otherwise, this guide can help you on how to check for virus on Mac. This article can help you by providing a details idea on how to recognize the symptoms of a virus infection on the Mac. So, let’s begin.
6. Show/Hide Ruler Lines
As the name suggests, OneNote does support ruler lines through the notes. Just press Ctrl + Shift + R on Windows to add or remove ruler lines from the page.
7. Add a New Subpage below the Current page
OneNote supports adding a subpage to a specific page in a given section. It’s useful in long projects. Press Ctrl + Shift + Alt + N shortcut, and you are good to go with a new subpage.
8. Open Another OneNote Window
Working on multiple OneNote pages can become tiresome after some time. Thankfully, OneNote does support opening a new window to add content. Press Ctrl + M shortcut to trigger the action.
9. Create New Notebook and Section
As you may already know, OneNote does support adding new notebooks and section to it. Now, of course, you can select ‘+’ icon, but even better one can use Ctrl + T or Command + T shortcut to add a new section. You can also create a new notebook using Control + Command + N shortcut on Mac.
You can also add a new page into section by quickly pressing Ctrl + N or Command + N.
10. Move Current Note to New Section
This one is standard across note-taking apps. One can quickly move pages to new section using Ctrl + Alt + M or Command + Shift + M shortcut on macOS.
Also on Guiding Tech
#productivity
Click here to see our productivity articles page11. Add Columns to the Table
OneNote does support adding tables to the pages. After a while, you may want to add columns to the table. On Windows just press Ctrl + Alt + R (for adding column to right) and Ctrl + Alt + E (for adding column to left). On macOS, you need to press Control + Command + L (adding a new column to left) and Control + Command + R (for adding a new column to right).
12. Add Tags
This one is a lifesaver. I regularly use them. Adding tags is the best way to glance through what's important or what needs to be highlighted. Also, they are the easiest ones to remember.
For windows, one can use Ctrl + 1 (To-do), Ctrl + 2 (Important), Ctrl + 3 (Question), Ctrl + 4 (Remember), Ctrl + 5 (Definition), and Ctrl + 0 (Remove all tags).
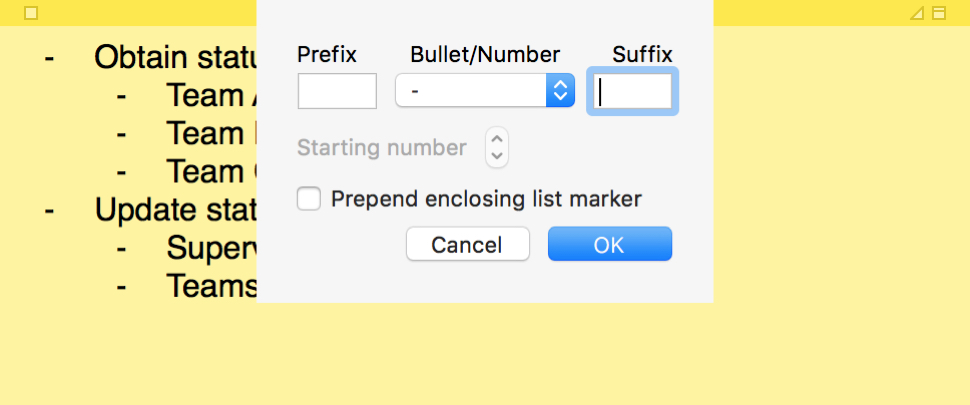
macOS requires Command + 1 (To-do), Command + 2 (Important), Command + 3 (Question), Command + 4 (Remember),and Command + 5 (Definition) keyboard shortcuts.
13. Search Through Notes
OneNote offers powerful search function in the app. Press Ctrl + E or Command + E to search through notes swiftly.
Use OneNote like a Pro
The list above indicates that OneNote supports many shortcuts on Windows and macOS. The list is even more evident on Windows considering it’s a Microsoft product. I’m sure once you memorize most of these shortcuts, the note-taking app will be a breeze to use and navigate.
Next up: WhatsApp for Web also comes with several keyboard options. Read the post below to learn more about them.
Read NextTop 15 WhatsApp Web and Desktop Shortcuts That You Should KnowAlso See#onenote #macos #windows 10Did You Know
Shortcut For Bullet Point Mac Notes
Windows 10 is the last Windows since Microsoft is changing the approach of building and delivering OS.