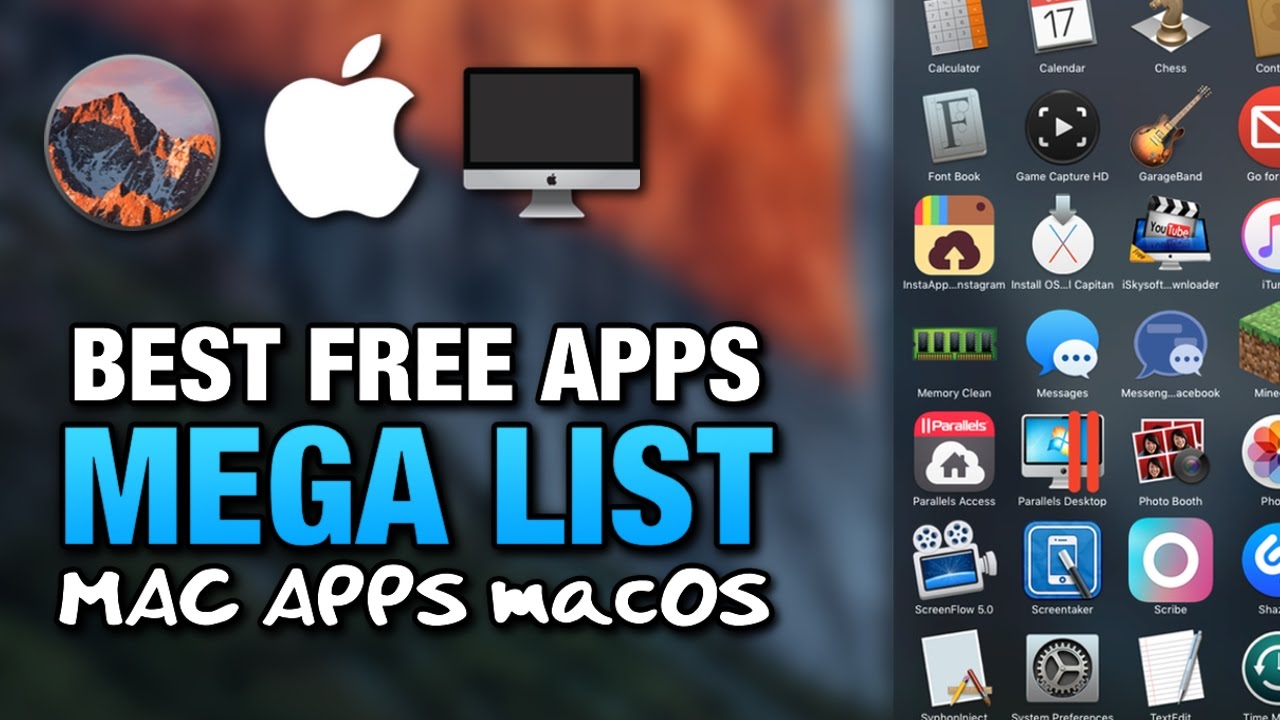Wireshark For Mac
- Wireshark For Mac Osx
- Download Wireshark For Macbook
- Wireshark Look For Mac Address
- X11 For Mac
- Download Wireshark For Mac
The MAC dissector is partially functional (it only supports FDD, not TDD mode). Dissection is possible for RACH, FACH, PCH, DCH, E-DCH and HSDSCH. To correctly dissect frames, the MAC dissector requires per-frame information on whether or not a C/T MUX field is present and what kind of content the frame contains. Apr 23, 2015 The Mac includes a variety of powerful wireless network tools that offer many features which are helpful for administration and IT purposes, including the ability to sniff packets. Here we will demonstrate how to perform a packet trace in OS X easily by using the built-in Wi-Fi Diagnostics app. You said, 'I want to capture all traffic from devices with MAC address containing 00:0C:22.' You probably can't create a capture filter for MAC addresses containing 00:0C:22 anywhere in the MAC address fields. But if you know where in the MAC address field those three bytes will be, you can use a.
By
Category: Unit 42
Tags: tutorial, Wireshark
This post is also available in: 日本語 (Japanese)
When a host is infected or otherwise compromised, security professionals need to quickly review packet captures (pcaps) of suspicious network traffic to identify affected hosts and users.
This tutorial offers tips on how to gather that pcap data using Wireshark, the widely used network protocol analysis tool. It assumes you understand network traffic fundamentals and will use these pcaps of IPv4 traffic to cover retrieval of four types of data:
- Host information from DHCP traffic
- Host information from NetBIOS Name Service (NBNS) traffic
- Device models and operating systems from HTTP traffic
- Windows user account from Kerberos traffic
Host Information from DHCP Traffic
Any host generating traffic within your network should have three identifiers: a MAC address, an IP address, and a hostname.
In most cases, alerts for suspicious activity are based on IP addresses. If you have access to full packet capture of your network traffic, a pcap retrieved on an internal IP address should reveal an associated MAC address and hostname.
How do we find such host information using Wireshark? We filter on two types of activity: DHCP or NBNS. DHCP traffic can help identify hosts for almost any type of computer connected to your network. NBNS traffic is generated primarily by computers running Microsoft Windows or Apple hosts running MacOS.
The first pcap for this tutorial, host-and-user-ID-pcap-01.pcap, is available here. This pcap is for an internal IP address at 172.16.1[.]207. Open the pcap in Wireshark and filter on bootp as shown in Figure 1. This filter should reveal the DHCP traffic.
Note: With Wireshark 3.0, you must use the search term dhcp instead of bootp.
Figure 1: Filtering on DHCP traffic in Wireshark
Select one of the frames that shows DHCP Request in the info column. Go to the frame details section and expand the line for Bootstrap Protocol (Request) as shown in Figure 2. Expand the lines for Client Identifier and Host Name as indicated in Figure 3. Client Identifier details should reveal the MAC address assigned to 172.16.1[.]207, and Host Name details should reveal a hostname.
Figure 2: Expanding Bootstrap Protocol line from a DHCP request
Figure 3: Finding the MAC address and hostname in a DHCP request
In this case, the hostname for 172.16.1[.]207 is Rogers-iPad and the MAC address is 7c:6d:62:d2:e3:4f. This MAC address is assigned to Apple. Based on the hostname, this device is likely an iPad, but we cannot confirm solely on the hostname.
We can easily correlate the MAC address and IP address for any frame with 172.16.1[.]207 as shown in Figure 4.
Figure 4: Correlating the MAC address with the IP address from any frame
Host Information from NBNS Traffic
Depending on how frequently a DHCP lease is renewed, you might not have DHCP traffic in your pcap. Fortunately, we can use NBNS traffic to identify hostnames for computers running Microsoft Windows or Apple hosts running MacOS.
The second pcap for this tutorial, host-and-user-ID-pcap-02.pcap, is available here. This pcap is from a Windows host using an internal IP address at 10.2.4[.]101. Open the pcap in Wireshark and filter on nbns. This should reveal the NBNS traffic. Select the first frame, and you can quickly correlate the IP address with a MAC address and hostname as shown in Figure 5.
Figure 5: Correlating hostname with IP and MAC address using NBNS traffic
The frame details section also shows the hostname assigned to an IP address as shown in Figure 6.
Figure 6: Frame details for NBNS traffic showing the hostname assigned to an IP address
Device Models and Operating Systems from HTTP Traffic
User-agent strings from headers in HTTP traffic can reveal the operating system. If the HTTP traffic is from an Android device, you might also determine the manufacturer and model of the device.
The third pcap for this tutorial, host-and-user-ID-pcap-03.pcap, is available here. This pcap is from a Windows host using an internal IP address at 192.168.1[.]97. Open the pcap in Wireshark and filter on http.request and !(ssdp). Select the second frame, which is the first HTTP request to www.ucla[.]edu, and follow the TCP stream as shown in Figure 7.
Figure 7: Following the TCP stream for an HTTP request in the third pcap
This TCP stream has HTTP request headers as shown in Figure 8. The User-Agent line represents Google Chrome web browser version 72.0.3626[.]81 running on Microsoft’s Windows 7 x64 operating system.
Figure 8: The User-Agent line for a Windows 7 x64 host using Google Chrome
Note the following string in the User-Agent line from Figure 8:
(Windows NT 6.1; Win64; x64)
Windows NT 6.1 represents Windows 7. For User-Agent lines, Windows NT strings represent the following versions of Microsoft Windows as shown below:
- Windows NT 5.1: Windows XP
- Windows NT 6.0: Windows Vista
- Windows NT 6.1: Windows 7
- Windows NT 6.2: Windows 8
- Windows NT 6.3: Windows 8.1
- Windows NT 10.0: Windows 10
With HTTP-based web browsing traffic from a Windows host, you can determine the operating system and browser. The same type of traffic from Android devices can reveal the brand name and model of the device.
The fourth pcap for this tutorial, host-and-user-ID-pcap-04.pcap, is available here. This pcap is from an Android host using an internal IP address at 172.16.4.119. Open the pcap in Wireshark and filter on http.request. Select the second frame, which is the HTTP request to www.google[.]com for /blank.html. Follow the TCP stream as shown in Figure 9.
Figure 9: Following the TCP stream for an HTTP request in the fourth pcap
The biggest upgrade for The Print Shop for Mac in a decade, our third edition has everything you and your students been waiting for — and then some. And of course there are lots of new templates, more than a hundred new fonts and the most extensive art collection we’ve ever offered. We also have added three new kinds of text (circle, spiral and photo fonts), a powerful “smart snapping” layout tool, and a clever new cropping option that lets you cut out the inside of a donut! Broderbund the print shop for mac. You will find dozens of new features including a new project type (Crafts), and our new QR Code Maker.
Figure 10: The User-Agent line for an Android host using Google Chrome
The User-Agent line in Figure 10 shows Android 7.1.2 which is an older version of the Android operating system released in April 2017. LM-X210APM represents a model number for this Android device. A quick Google search reveals this model is an LG Phoenix 4 Android smartphone.
The User-Agent line for HTTP traffic from an iPhone or other Apple mobile device will give you the operating system, and it will give you the type of device. However, it will not give you a model. We can only determine if the Apple device is an iPhone, iPad, or iPod. We cannot determine the model.
The fifth pcap for this tutorial, host-and-user-ID-pcap-05.pcap, is available here. This pcap is from an iPhone host using an internal IP address at 10.0.0[.]114. Open the pcap in Wireshark and filter on http.request. Select the frame for the first HTTP request to web.mta[.]info and follow the TCP stream as shown in Figure 11.
Figure 11: Following the TCP stream for an HTTP request in the fifth pcap
In Figure 12, the User-Agent line shows (iPhone; CPU iPhone OS 12_1_3 like Mac OS X). This indicates the Apple device is an iPhone, and it is running iOS 12.1.3.
Figure 12: The User-Agent line for an iPhone using Safari
A final note about HTTP traffic and User-Agent strings: not all HTTP activity is web browsing traffic. Some HTTP requests will not reveal a browser or operating system. When you search through traffic to identify a host, you might have to try several different HTTP requests before finding web browser traffic.
Since more websites are using HTTPS, this method of host identification can be difficult. HTTP headers and content are not visible in HTTPS traffic. However, for those lucky enough to find HTTP web-browsing traffic during their investigation, this method can provide more information about a host.
Windows User Account from Kerberos Traffic
For Windows hosts in an Active Directory (AD) environment, we can find user account names in from Kerberos traffic.
The sixth pcap for this tutorial, host-and-user-ID-pcap-06.pcap, is available here. This pcap is from a Windows host in the following AD environment:
- Domain: happycraft[.]org
- Network segment: 172.16.8.0/24 (172.16.8[.]0 – 172.16.8[.]255)
- Domain controller IP: 172.16.8[.]8
- Domain controller hostname: Happycraft-DC
- Segment gateway: 172.16.8[.]1
- Broadcast address: 172.16.8[.]255
- Windows client: 172.16.8[.]201
Open the pcap in Wireshark and filter on kerberos.CNameString. Select the first frame. Go to the frame details section and expand lines as shown in Figure 13. Select the line with CNameString: johnson-pc$ and apply it as a column.
Figure 13: Finding the CNameString value and applying it as a column
This should create a new column titled CNameString. Scroll down to the last frames in the column display. You should find a user account name for theresa.johnson in traffic between the domain controller at 172.16.8[.]8 and the Windows client at 172.16.8[.]201 as shown in Figure 14.
Figure 14: Finding the Windows user account name
Wireshark For Mac Osx
CNameString values for hostnames always end with a $ (dollar sign), while user account names do not. To filter on user account names, use the following Wireshark expression to eliminate CNameString results with a dollar sign:
Download Wireshark For Macbook
kerberos.CNameString and !(kerberos.CNameString contains $)
Summary
Proper identification of hosts and users from network traffic is essential when reporting malicious activity in your network. Using the methods from this tutorial, we can better utilize Wireshark to help us identify affected hosts and users.
Wireshark Look For Mac Address
For more help using Wireshark, please see our previous tutorials:
X11 For Mac
Get updates from
Palo Alto
Networks!
Download Wireshark For Mac
Sign up to receive the latest news, cyber threat intelligence and research from us